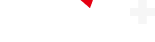没有什么比一台运行缓慢的电脑更让人沮丧了。 Sarah Tew/CNET
几乎每一个使用电脑的人,在某一时刻都会经历那种令人沮丧的时刻,电脑开始变慢。系统运行滞后,程序加载缓慢,打开浏览器或文件等简单任务似乎需要花费很长时间。
问题在于:电脑变慢并不是无缘无故发生的。你可能安装了太多开机启动应用,后台进程占用了大量资源,或者硬盘空间不足。也可能是电脑需要重新启动,或者后台有超期的更新需要运行。
幸运的是,情况并没有那么糟糕。大多数情况下,这些问题很容易诊断,也更容易修复。通过一些调整和一些明智的维护,你可以让你的电脑运行速度与刚设置时几乎一样快。
如果你最终需要购买一台全新的电脑,这些是2024年最好的台式电脑和最好的笔记本电脑。
任务管理器就像一个神奇的水晶球
把任务管理器想象成观察电脑健康状况的窗口。这个应用程序可以让你了解哪些程序正在消耗处理器资源、占用了多少内存,甚至一个程序使用了多少网络数据。
在Windows中打开任务管理器的简单方法是同时按下Ctrl + Shift + Esc键。或者,你也可以点击任务栏上的放大镜图标,然后搜索任务管理器。
任务管理器的默认视图仅显示基本信息,如哪些应用程序正在运行——如果你已经知道要关闭哪个应用程序,这将很有用。要查看真正重要的信息,请点击左侧窗格中的详细信息。
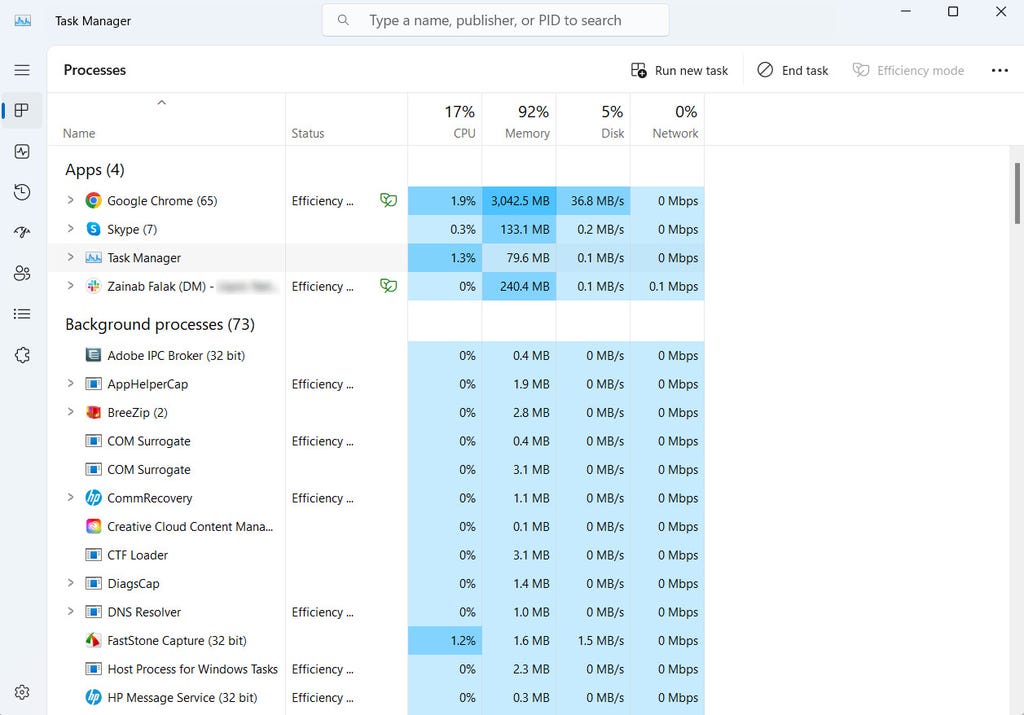
Zainab Falak/CNET
默认情况下,此列表分为应用程序和后台进程。它会不断刷新,各列也会持续更新。我的建议是让任务管理器运行几分钟并观察它。注意那些突然冲到列表顶部然后几秒钟后又消失的应用程序。查找那些始终位于列表顶部且内存或CPU使用率高的进程。不确定某个进程是什么?可以在谷歌上搜索其名称以获取更多信息。
要关闭你可能怀疑是导致性能缓慢的应用程序或进程,请点击该列表项,然后点击结束任务。
电脑变慢的其他四个常见原因
应用程序和服务太多,无法列出哪些可能导致电脑变慢,但这并不意味着没有可能的罪魁祸首。以下是我们所有人在电脑上都会遇到的一些主要问题。
杀毒软件扫描
在使用任务管理器打开的情况下观察系统运行缓慢时,你可能会注意到杀毒软件经常位于列表顶部。杀毒软件在主动扫描电脑中的恶意软件和病毒时可能会减慢系统速度。
不要让你的杀毒软件随意扫描,而是安排在你不太可能使用电脑的时候运行,比如晚上或午休时间。扫描计划的更改将取决于你使用的程序,但通常,你可以打开应用程序并进入设置面板来自定义扫描计划。
如果你也使用Windows Defender,可以通过打开Windows安全应用程序并导航到病毒和威胁防护 > Microsoft Defender防病毒选项来禁用定期扫描选项。关闭定期扫描的切换开关,看看是否有任何不同。
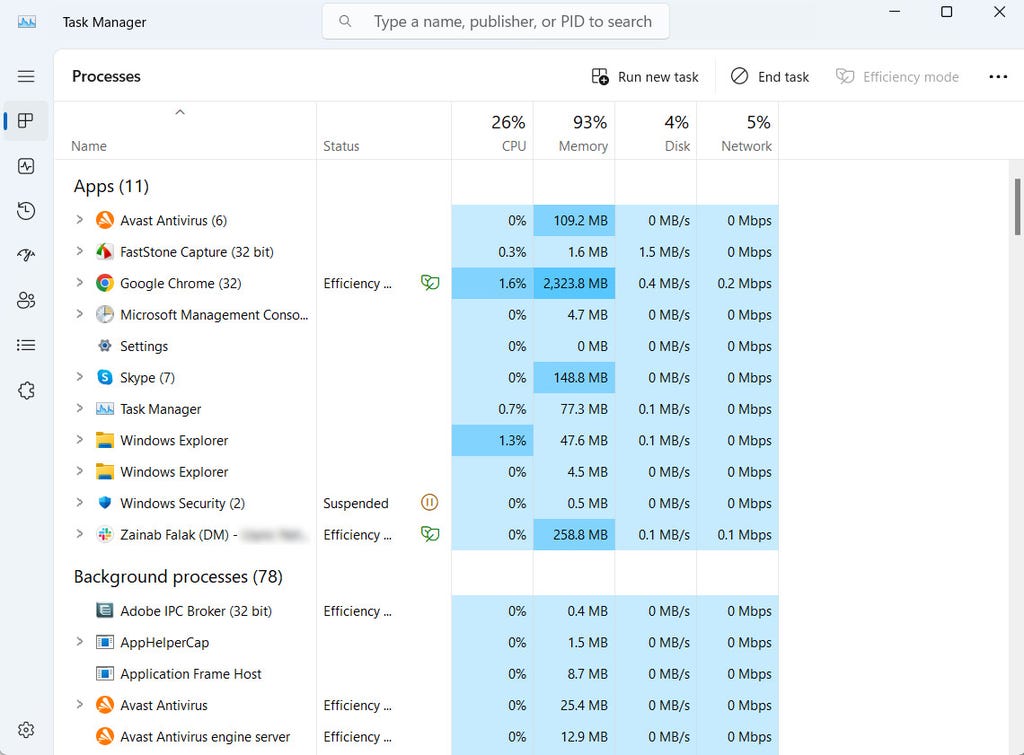
Zainab Falak/CNET
开机时运行的应用程序太多
如果你在登录Windows账户后电脑需要很长时间才能响应,那么你可能在开机时运行了太多应用程序。你可以通过打开任务管理器并点击启动应用程序选项(左侧窗格中的小仪表图标)来编辑开机时运行的应用程序和服务列表。
浏览列表,通过点击应用程序名称,然后点击禁用,来移除任何你不需要在开机时加载和准备就绪的应用程序。
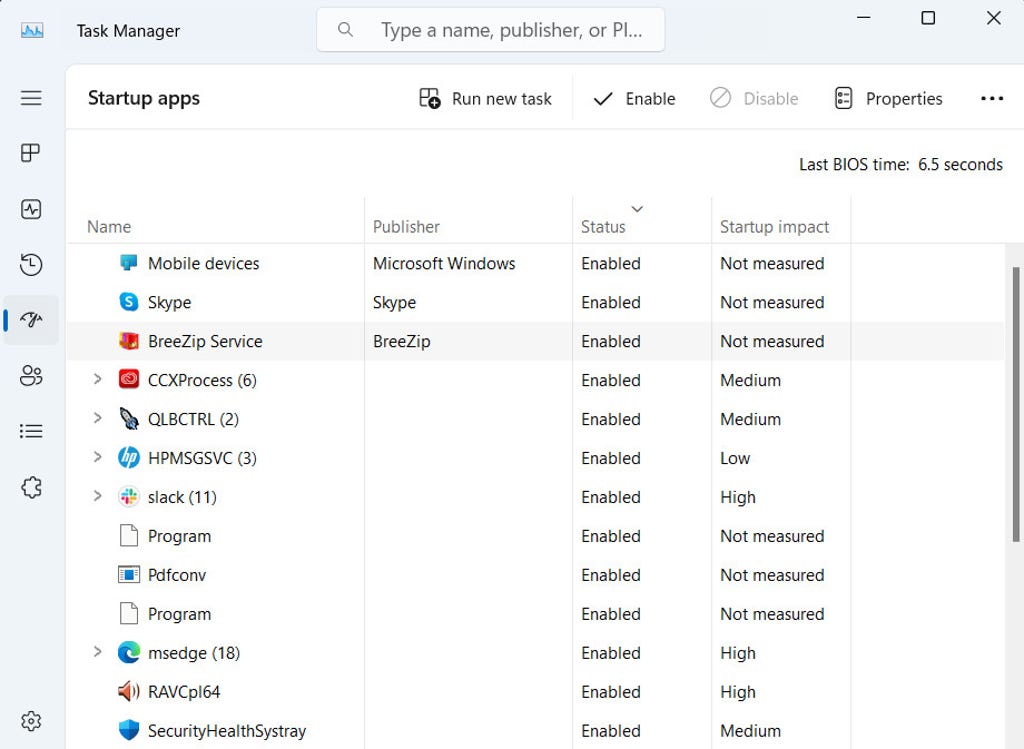
Zainab Falak/CNET
一些网络浏览器是资源消耗大户
你的网络浏览器可能是罪魁祸首,尤其是当你记不清打开了多少个窗口和标签页时。每个浏览器窗口和标签页都会占用内存和处理能力,随着时间的推移,这将开始减慢你的电脑速度。
你可以通过点击浏览器名称旁边的箭头,在任务管理器中查看可能导致问题的扩展和标签页的细分。或者,如果你使用Chrome,它有一个内置的任务管理器。在使用Chrome时,按Shift+Esc键启动它,或者点击菜单按钮 > 更多工具 > 任务管理器。
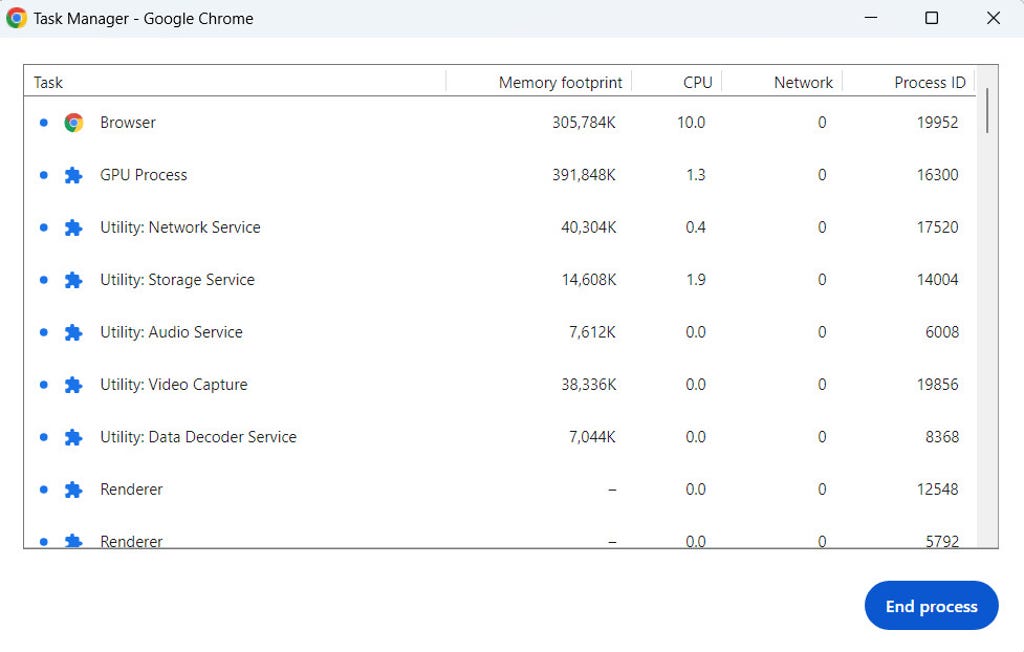
Zainab Falak/CNET
如果你发现浏览器经常导致电脑运行缓慢,请尝试使用不同的浏览器,或者注意在给定时间打开了多少个标签页或窗口。
你的操作系统或其驱动程序可能已过时
驱动程序充当硬件和软件之间的中间人。当它们过时时,组件之间可能难以相互通信,导致性能下降、崩溃,甚至更糟的是随机错误。同样,过时的操作系统缺乏新功能和性能改进,当新软件对旧系统提出更高要求时,这可能会成为一个问题。
要安装最新的驱动程序和操作系统更新,请前往Windows设置应用程序并点击Windows更新。使用检查更新按钮扫描任何新更新,并花时间逐个安装可用的更新。
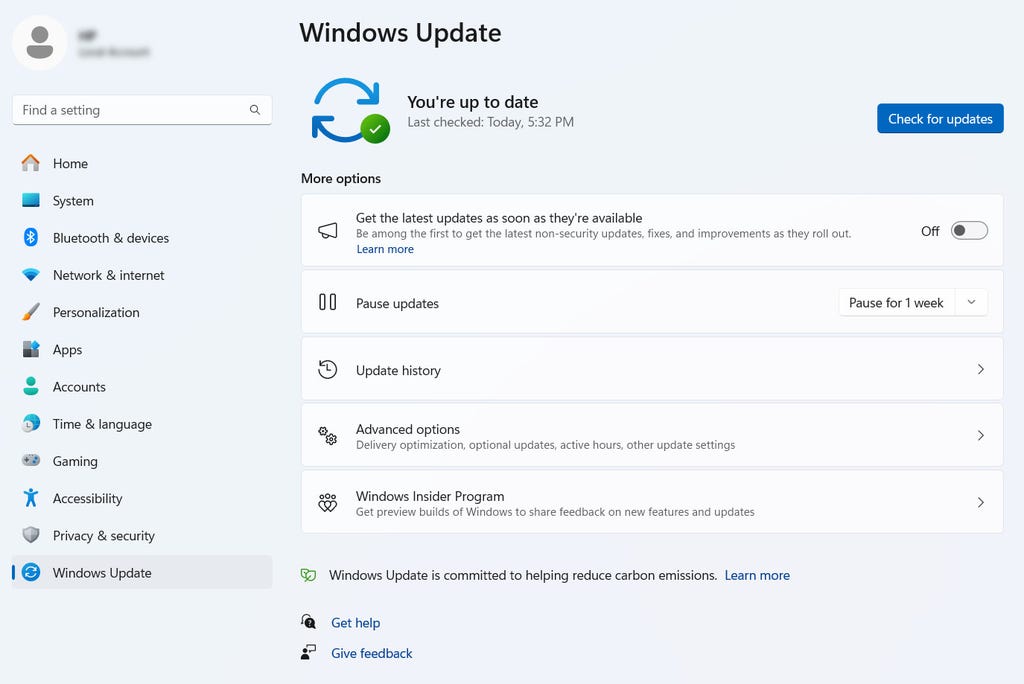
Zainab Falak/CNET
经过实战考验的解决方案
有许多方法可用于故障排除和加速电脑。以下是一些步骤,至少可以暂时加速你的慢速电脑:
- 完成任务后关闭正在运行的应用程序。确保它们没有在通知托盘(位于音量和Wi-Fi指示器旁边)中运行。当你关闭一些应用程序(如Slack)时,它们仍在后台运行。通常,你可以通过右键点击应用程序图标并选择退出或关闭来完全关闭持续运行的应用程序。如果你不再使用某个应用程序,请考虑通过控制面板将其卸载,以彻底摆脱它。
- 暂停OneDrive同步。这是连微软都承认会减慢电脑速度的事情。通过点击通知托盘中的OneDrive图标,选择更多,然后选择暂停同步来暂停OneDrive。
- 检查可用存储空间和硬盘健康状况。如果你的硬盘或SSD空间不足或老化,可能会出现故障。我使用CrystalDisk Info(标准版)来获取有关驱动器的基本信息。这是一个免费应用程序,可以快速扫描你的驱动器并告诉你它们的当前健康状况。如果你对测试硬盘感到不舒服,请将电脑带到技术人员那里进行正确诊断,并在需要时升级你的存储。
- 定期关闭电脑。不仅仅是重启它;完全关闭电源并离开几分钟。这可以让你的电脑有机会清除内存,并在下次启动时焕然一新。
如果上述建议都不能将你的电脑加速到你满意的程度,你可以尝试减少动画、更改主题和切换其他Windows特定设置。如果你正在寻求远程帮助,请确保你知道在Windows 11上截取屏幕截图的最佳方法。如果你家里更多使用Apple产品,那么你很幸运:我们也有关于如何加速缓慢Mac的建议。