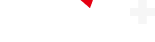Getty Images/Zooey Liao/CNET
尽管数字签名重要文件已变得十分便捷,但有时我们仍需在纸质文件上亲笔签名并上传至数字平台。若此时手头没有独立的扫描仪,最简单的方法便是利用您的iPhone来完成这一任务。
是的,您的iPhone还具备文档扫描功能。尽管其扫描效果可能无法与专业扫描仪相媲美,但在捕捉文本时,即便手机处于非标准角度,也能出色完成任务。自2017年iOS 11发布以来,iPhone便内置了这一实用功能,并且随着摄像头技术的不断进步,其扫描文档的能力也日益增强。
您无需下载额外软件或支付第三方应用费用,iPhone预装的Apple Notes应用程序即可轻松实现文档扫描。好消息是,扫描、保存及发送文档的过程既快速又简便。请注意,新的iOS 18系统对文档扫描的图标进行了调整,下文将为您详细说明。若您已升级至iOS 18,操作流程将有所不同,但我们会为您提供详尽指导。
以下是如何使用iPhone扫描文档的具体步骤:
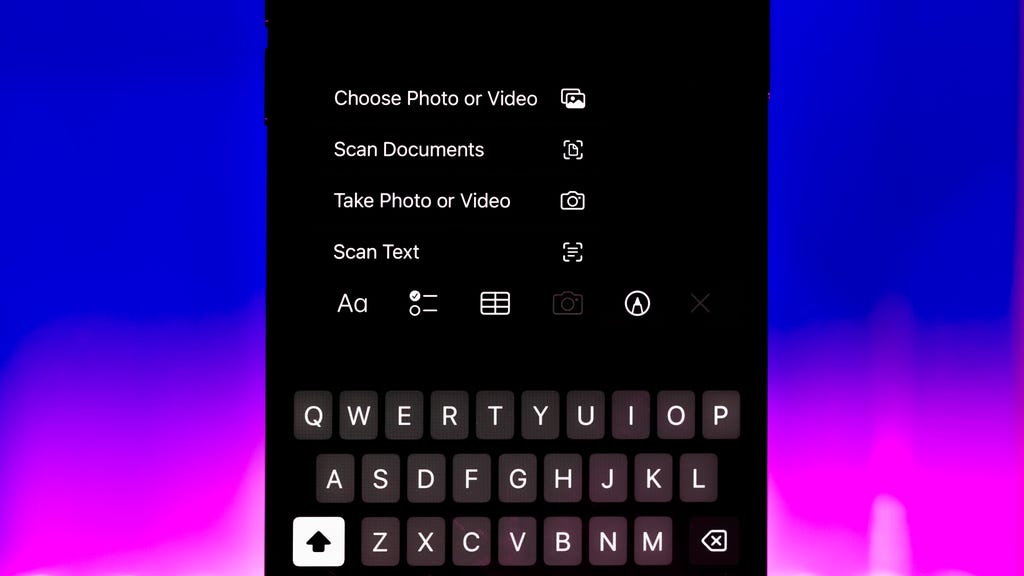
James Martin/CNET
使用iPhone或iPad扫描文档
要使用iPhone或iPad扫描文档,请首先将文档放置于光线充足且平坦的表面上。
打开Notes应用程序,然后选择一个现有笔记,或点击屏幕右下角的新建笔记按钮(铅笔在正方形中的图标)以创建一个新笔记。在iOS 17及更早版本中,点击屏幕底部的相机按钮(或在编辑笔记时,相同的相机图标将位于键盘上方),接着选择扫描文档。若您使用的是iOS 18,则不会看到相机图标,而是需要点击附件按钮(回形针图标),然后再点击扫描文档。
这将启动一个专用于查找文档的相机应用程序版本。将iPhone对准需要扫描的文档,并确保文档位于相机视野内。此时,一个黄色矩形图层将自动覆盖在文档上,指示大约将要捕获的内容范围。将文档保持静止几秒钟,iPhone应会自动捕获并扫描文档,但您也可以点击底部中心的快门按钮来手动触发扫描。
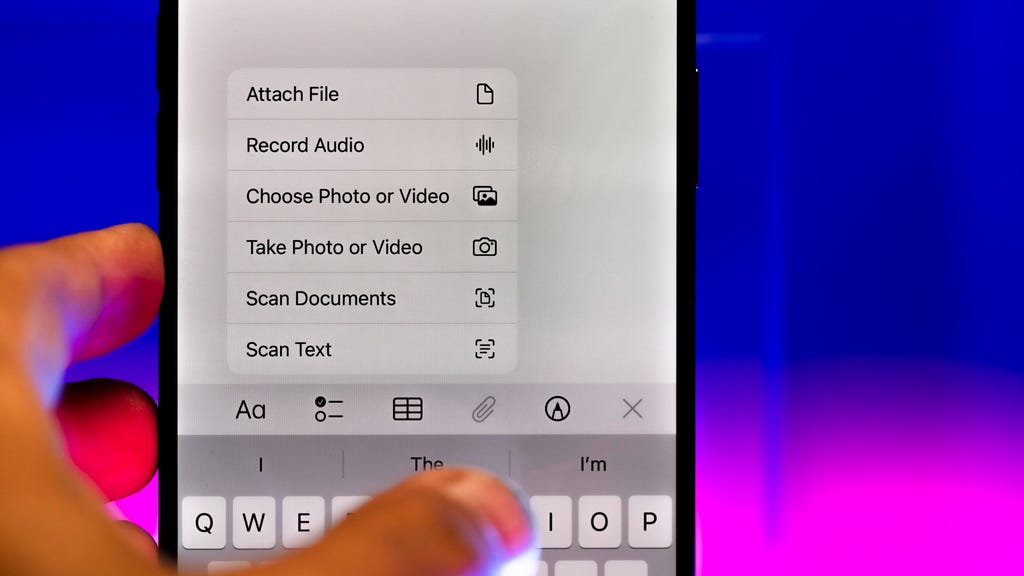
James Martin/CNET
签名、共享或保存已扫描的文档
捕获文档后,您可以点击它以及同一会话中捕获的其他文档进行编辑,然后再保存。此外,您还可以点击右上角的重拍按钮来重新开始扫描。
在编辑文档时,您可以根据需要调整边缘来重新裁剪原始照片,或在彩色滤镜之间切换(包括彩色、黑白、灰度或未编辑的原始照片)。完成编辑后,即可保存扫描的文档。
将其保存到笔记中后,您可以点击底部的标记按钮(带圈的笔图标)来使用不同颜色进行绘制或涂鸦。若您点击右下角的添加按钮(加号图标),则可添加文本、签名、形状甚至贴纸。
要发送或本地保存文档,请点击顶部的共享按钮(方形和箭头图标),通过消息或应用程序发送文档,复制文档,将其本地保存到“文件”应用程序中,通过连接的打印机打印文档,或选择其他选项。
为何找不到扫描文档的相机按钮?
若您正在使用iOS 18系统,相机按钮已被附件按钮(回形针符号)所替代。其功能保持不变:点击它并从下拉菜单中选择扫描文档即可。
若您无法看到相机或附件按钮,请检查您是否在iCloud部分或“我的iPhone”部分中打开了笔记。您只能在这些位置扫描文档并保存它们。若您不确定当前位置,请在“笔记”屏幕的左上角点击文件夹,然后选择iCloud或“我的iPhone”。
文档扫描只是Apple手机中众多被忽视的功能之一,这些功能通常隐藏在随手机预装的应用程序中。iOS 18带来的一些隐藏功能更是为您的iPhone增添了更多惊喜。当然,您也可以通过第三方应用程序或浏览器来执行其他任务,如在iPhone上制作GIF等。