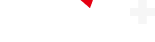Android和iPhone都内置了签署文档的功能。Mike Sorrentino/CNET
当您需要签署以PDF或Word文件形式发送的文档时,手机就能轻松完成这一任务。无论是iPhone还是Android手机,它们都内置了快速在文档上添加签名、保存新副本并发送给相关人员的功能。
这些工具在紧急情况下非常便捷,但如果您需要处理更复杂的文档,涉及多个签名和大量文本框填写,建议使用更高级的签名工具,如DocuSign或Microsoft 365。此外,对于像公寓租赁合同这样的重要文件,使用电脑或平板电脑的大屏幕可能会更加合适。
大多数需要签名的文档都较为简短和简单。因此,如果您正在处理这类文档,Apple的Markup工具和Google Drive应用都提供了快速填写和发送文档的方法。
在Android或iPhone上使用Google Drive签名
Google Drive应用(所有Android手机预装,也可下载到iPhone上)包含标记工具,可轻松签署文档。
在Android上使用Google Drive时,首先需打开要签名的PDF文件。
打开文件后,根据文件类型,您会看到一个用铅笔标记的编辑选项或一个用笔带有波浪线标记的注释选项。若有编辑选项,可选择表单填写来输入其他信息;若只有注释选项,点击它可调出笔工具,快速在文档上签名。
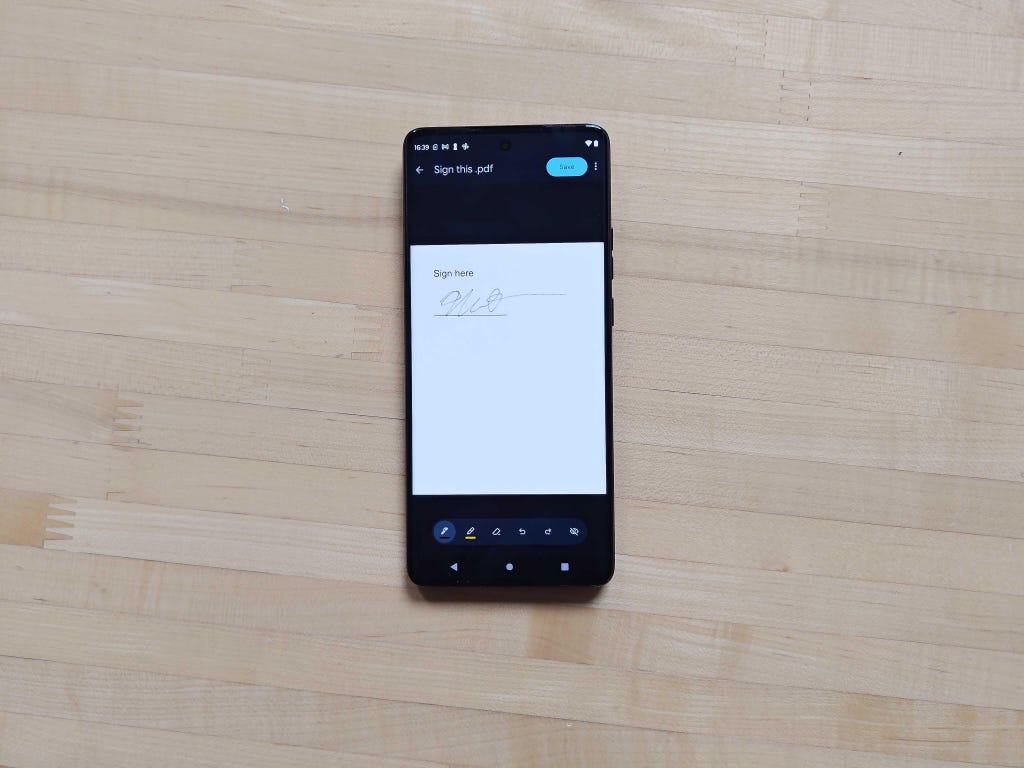
此签名是使用Google Drive Android版的注释工具添加的。Mike Sorrentino/CNET
遗憾的是,Google Drive并不总能检测到应启用表单填写选项的PDF文件。若确实需要编辑文档以包含纯文本,可能需要使用更强大的替代服务。若上述步骤满足您的需求,可点击右上角保存来保存更改。若需制作包含这些更改的单独副本,可点击由三个垂直点标记的更多按钮,然后选择另存为。
Google Drive的iPhone版本灵活性较低。打开PDF后,底部会显示一个填写表单选项,指示Google Drive是否可填写表单。若无备用注释选项,可使用Apple的内置工具来签署文档。
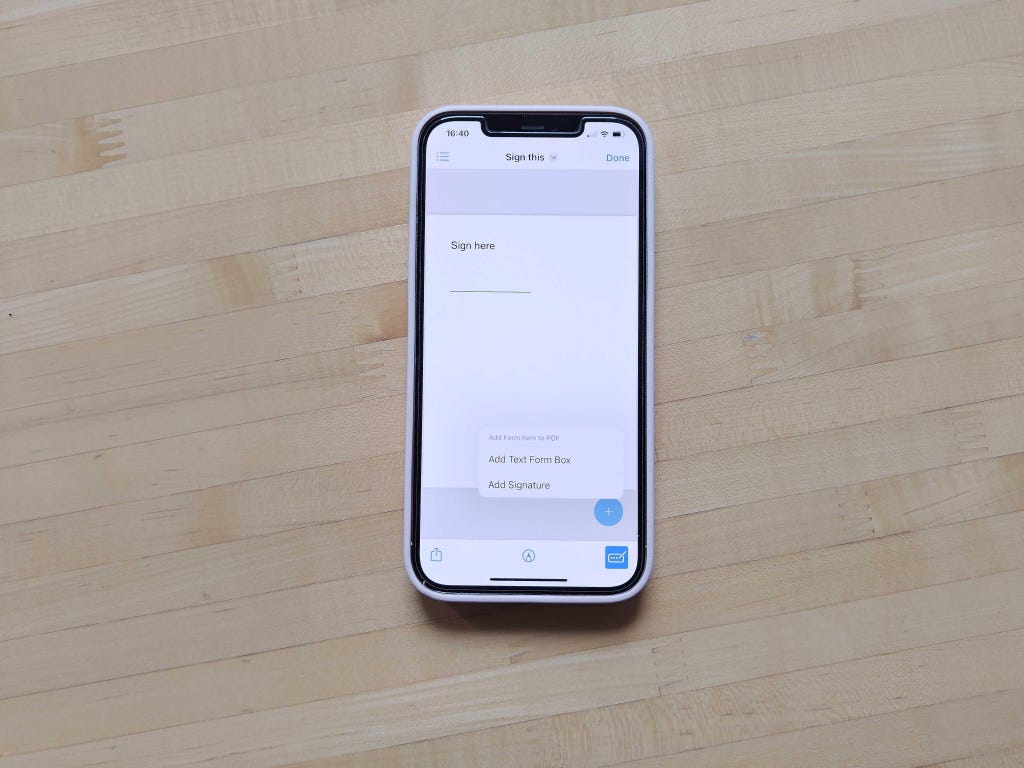
Apple的Markup工具可用于向文档添加签名和文本。Mike Sorrentino/CNET
在iPhone上使用Apple的Markup工具签名
Apple的Markup工具允许对文档和照片进行注释,包括添加文本、图像、表情符号和签名。您可在整个iOS系统中访问此工具,无论是在直接查看PDF时,还是从Apple的共享菜单中。
首先需打开要签名的PDF文件——无论该文件来自电子邮件附件还是网站。根据查看文件的应用,您可能会在屏幕右下角看到由圆圈内笔尖表示的Markup工具。若无,请点击由带有向上箭头的正方形标记的共享图标,然后在弹出菜单中向上滚动找到并点击Markup。
启用Markup后,您可选择使用各种笔工具直接在文档上涂鸦——但不建议用于签署文档。相反,点击由带有铅笔的矩形标记的签名图标(可能位于Markup菜单顶部)。随后,屏幕右下角会出现一个+图标,点击它后,可选择添加文本框或添加签名。前者适用于键入打印文本,后者适用于手写签名。
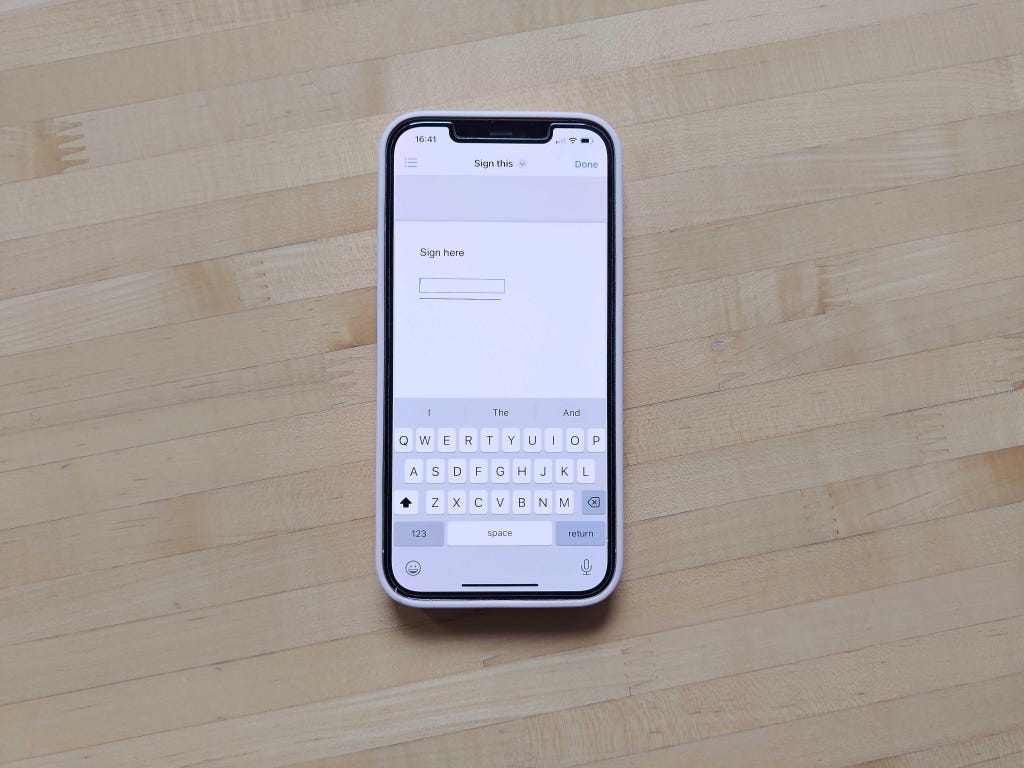
文本框可在文档中移动和调整大小。Mike Sorrentino/CNET
若选择添加文本框,您可拖动并调整其大小。然后,点击文本框以调出键盘输入文本。完成后,点击文本框外部使键盘消失,再点击右上角的完成保存更改。
若添加签名,请用手指在弹出菜单中签名。该签名可保存并用于未来文档。设置签名后,点击完成将其移至文档中的文本框中,然后可拖动、放置和调整其大小。
无论使用文本框还是签名选项,您都可点击每个框旁边的由三个点(...)标记的选项图标进行其他调整。此弹出窗口允许您根据需要剪切、复制、粘贴或删除该框。
完成调整后,可选择完成保存更改,或使用共享图标将修改后的文档发送到另一个应用,如电子邮件或云存储。