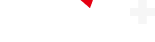Jeff Carlson/CNET
你是否主要用Apple Watch查看时间?这无可厚非,毕竟它首先是一款手表,但其功能远不止于此。它不仅能追踪你的健身进度,还能在黑暗中为你照亮道路,并通过多个计时器让你随时掌握一切——这只是冰山一角。
为了深入发掘Apple Watch的潜力,以下是我最喜欢的一些日常技巧,它们将帮你节省时间和避免麻烦。
此外,你还可以了解如何添加自定义表盘,以及如何利用旧款Apple Watch提升其实用性。
重新启用表盘滑动切换
在WatchOS 10.0之前,你可以从屏幕边缘滑动来切换表盘,这是快速切换不同风格表盘的好方法。然而,苹果取消了这一功能,可能是为了避免误触。但用户发现,偶尔的误触其实不是问题,因此从10.2版本开始(包括当前的WatchOS 11.2),你可以通过设置重新启用这一功能:进入设置 > 时钟,并开启滑动切换表盘。
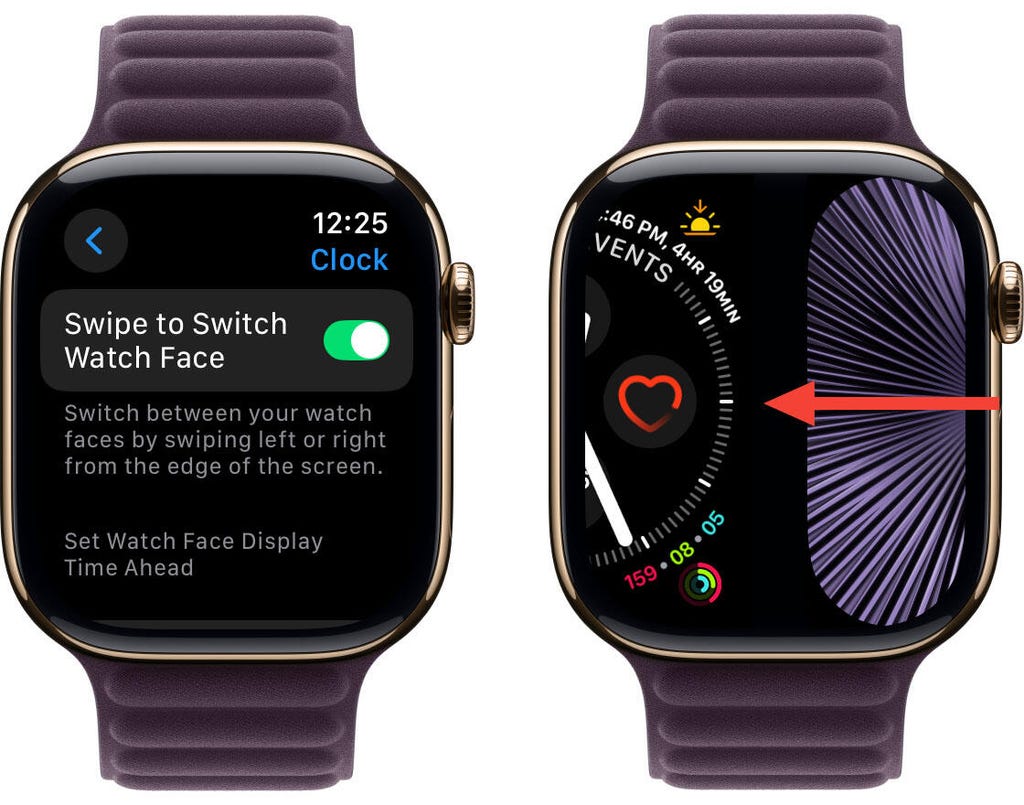
从边缘滑动以切换表盘。截图由Jeff Carlson/CNET提供
使用Vitals监控心脏健康
佩戴Apple Watch入睡能获取大量信息,不仅限于你的睡眠质量。若整夜佩戴,它还会跟踪多项健康指标。WatchOS 11中的Vitals应用将这些数据汇总,报告前一晚的心率、呼吸、体温(最新型号)和睡眠时间。点击左上角的小日历图标,还可查看过去七天的数据。
(如果你拥有2024年1月29日之前出售的手表型号,还能看到血氧读数。但在美国的新款手表上,由于知识产权纠纷,该功能已被禁用。)
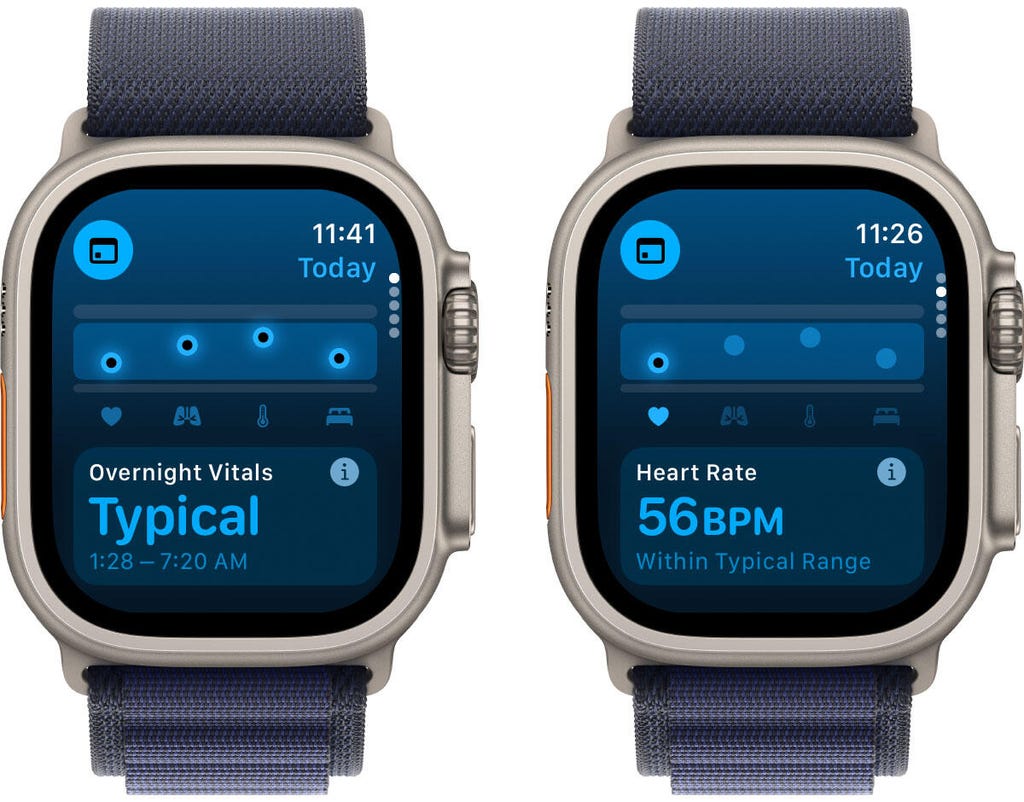
Vitals应用报告你在睡眠时收集的心脏和健康趋势。截图由Jeff Carlson/CNET提供
这有何帮助?软件会为你建立正常基线,当值偏离正常范围(如心率或呼吸率不规则)时,Vitals会提醒你。虽然这非医疗诊断,但可促使你检查并及早发现问题。
让Smart Stack为你服务
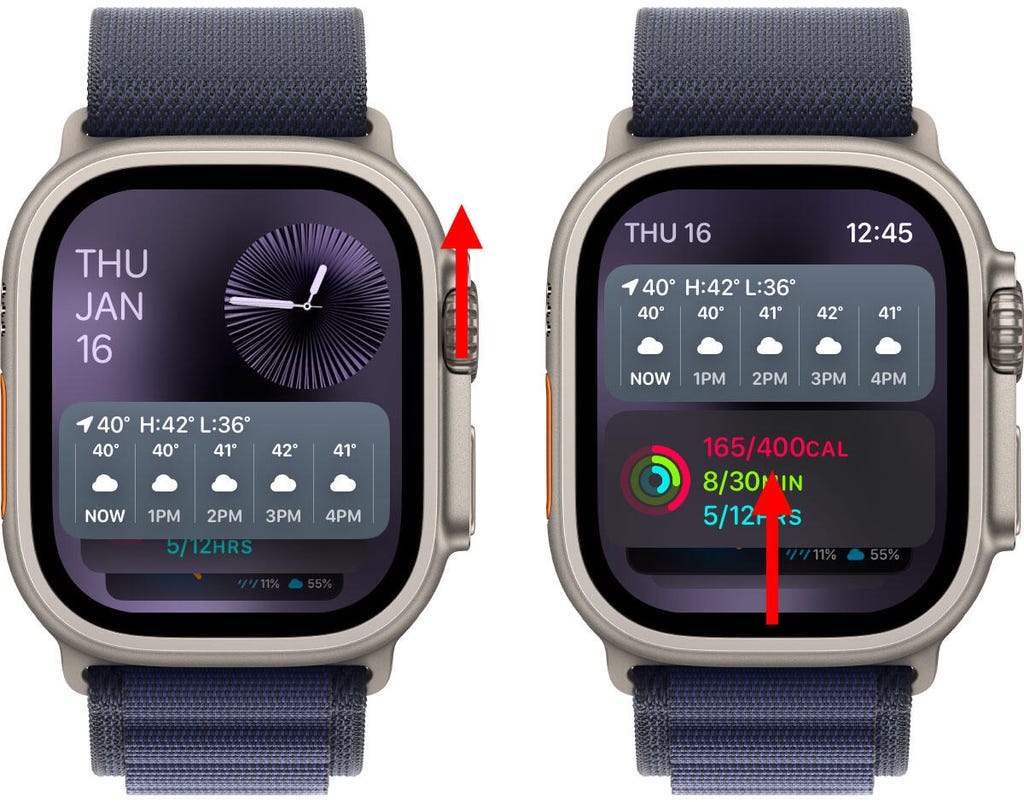
使用表冠或滑动来调出Smart Stack。截图由Jeff Carlson/CNET提供
Smart Stack是一个快速访问信息的界面,适合不适合作为复杂功能(表盘上除时间外的元素,如活动圆环或当前温度)的信息。查看表盘时,顺时针旋转表冠或从屏幕底部滑动,即可查看一系列显示信息(如天气或照片回忆)的磁贴。对于极简表盘,这是访问功能的好地方。
选择自动显示的Live Activities
Smart Stack也是Live Activities的展示地:例如,外卖订单状态会作为磁贴出现(也出现在iPhone锁定屏幕上)。由于是即时活动,Smart Stack会成为主要视图。
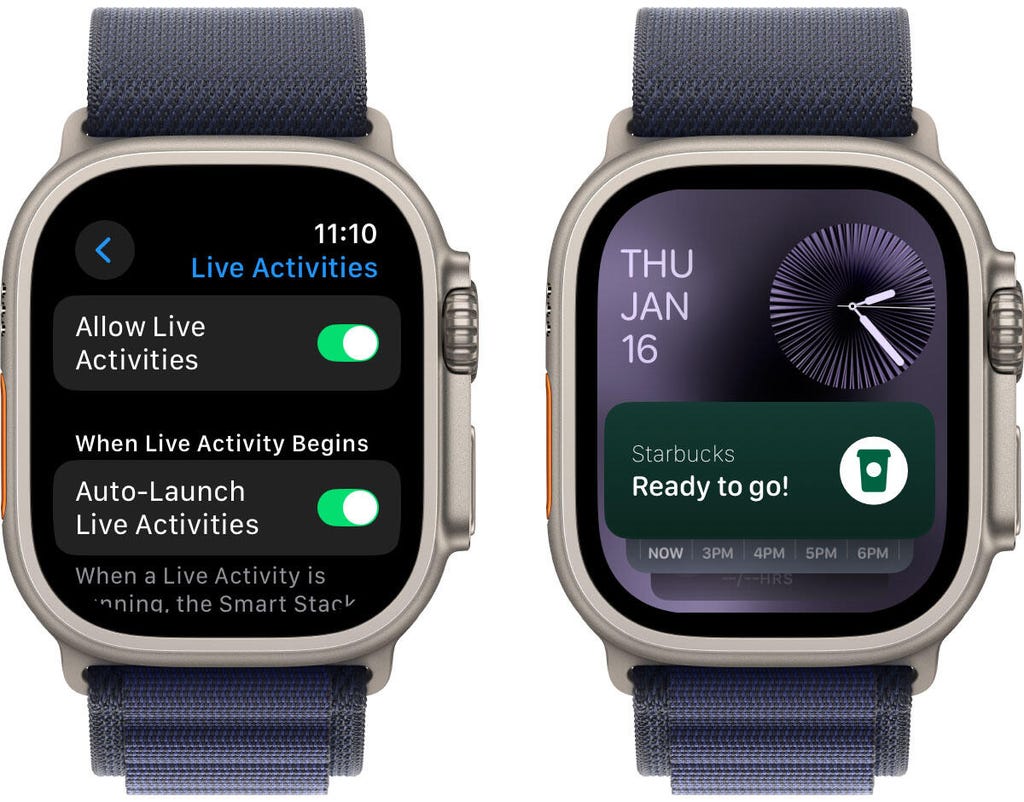
如移动订单等Live Activities会出现在Smart Stack中。截图由Jeff Carlson/CNET提供
若觉得打扰,可在手表上打开“设置”,转至Smart Stack > Live Activities并关闭自动启动Live Activities。也可在同一屏幕关闭允许Live Activities以避免干扰。
若希望按应用配置(如显示活动计时器但不显示音乐应用),苹果的应用会列在那里。对于第三方应用,请在iPhone上打开“Watch”应用,点击Smart Stack进行设置。
在Smart Stack中添加和固定喜爱的小组件
Smart Stack刚推出时,其实用性时好时坏。在WatchOS 11中,苹果改进了算法,现在它更好地显示相关信息。但你也可以固定小组件,确保每次打开都显示。
例如,我用10分钟计时器处理各种事务。而非打开“计时器”应用,我在Smart Stack中添加了一个10分钟计时器。操作如下:
- 旋转表冠或从屏幕底部滑动查看Smart Stack。
- 长按屏幕进入编辑模式。
- 点击+按钮并滚动到要包含的应用(如“计时器”)。
- 点击磁贴添加至堆栈;对于“计时器”,有设置10分钟计时器选项。
- 拖动调整其在堆栈中的位置。
- 点击勾选按钮确认更改。
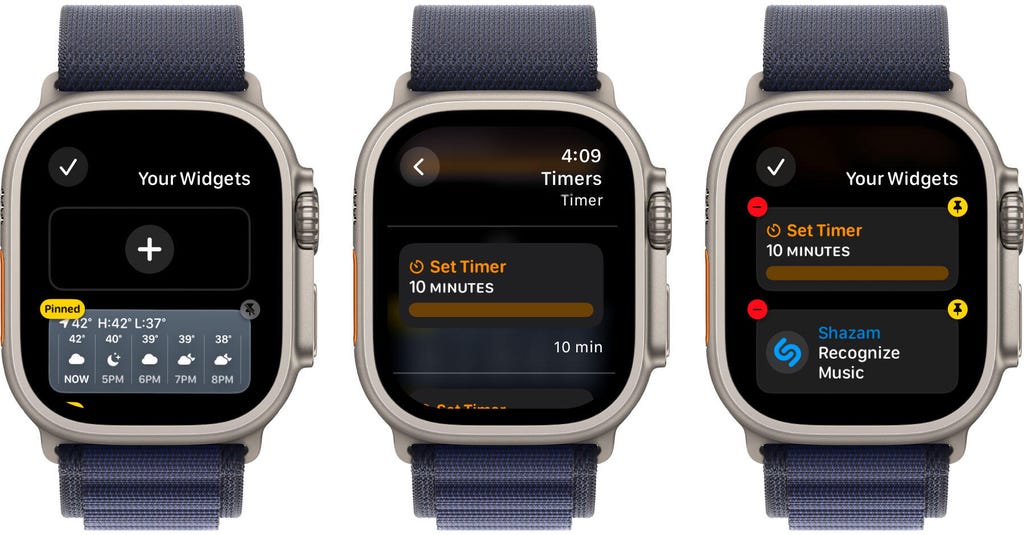
在Smart Stack中添加特定小组件。截图由Jeff Carlson/CNET提供
小组件会出现在堆栈中,但可能被其他小组件挤到下方。可点击黄色固定按钮将其置于顶部,但Live Activities仍优先显示。
用手表当手电筒
你可能已多次使用手机手电筒,但知道Apple Watch也能当手电筒吗?手表全屏发光作为光源,虽不如iPhone亮,也无法调整光束宽度,但在黑暗中移动且不想打扰他人时足够使用。
激活手电筒,请按下侧边按钮查看“控制中心”,然后点击手电筒按钮。屏幕变白,旋转表冠可调整亮度。它还会先变暗几秒,避免光线直射眼睛。

你的Apple Watch也能当免提手电筒。截图由Jeff Carlson/CNET提供
手电筒还有两种模式:向左滑动使屏幕闪烁,再次滑动变亮红色。闪烁模式在夜间行走或跑步时尤其有助于让车辆看到你。
按下表冠关闭手电筒并返回表盘。
旅行或生病时暂停运动圆环
关闭锻炼、移动和站立圆环是激励你更活跃的好方法。但有时身体有其他计划。在WatchOS 11之前,生病或长途旅行会打断连续关闭圆环的记录。
现在,手表更宽容(实用),允许你暂停圆环而不打断连续记录。打开“活动”应用,点击左上角的“每周摘要”按钮,滚动到底部,点击暂停圆环。你可以选择从今天、下周、下个月开始暂停,或设置自定义天数。

适时给自己放个假,暂停你的运动圆环。截图由Jeff Carlson/CNET提供
当你准备重燃活力时,只需回到同一位置,轻点继续圆环即可。
跳过倒计时,即刻开启锻炼
许多锻炼项目开始前都会有三秒钟的倒计时,以便你做好准备。这固然贴心,但在我进行户外步行锻炼时,往往早已迈开步伐。
为了不错过任何一步,只需轻点一次倒计时,即可跳过直接进入燃脂模式。
如何强制退出应用(及其必要性)
别忘了,Apple Watch是你手腕上的智能小助手,而任何电子设备都可能遇到故障。比如,某个应用可能会偶尔冻结或表现异常。
在Mac或iPhone上,强制退出并重启应用轻而易举,但在Apple Watch上则稍显隐蔽。具体操作如下:
- 双击侧边按钮以调出最近应用列表。
- 通过旋转表冠或手指滑动,找到需要退出的应用。
- 向左滑动该应用,直至出现醒目的红色X按钮。
- 点击X按钮以强制退出应用。
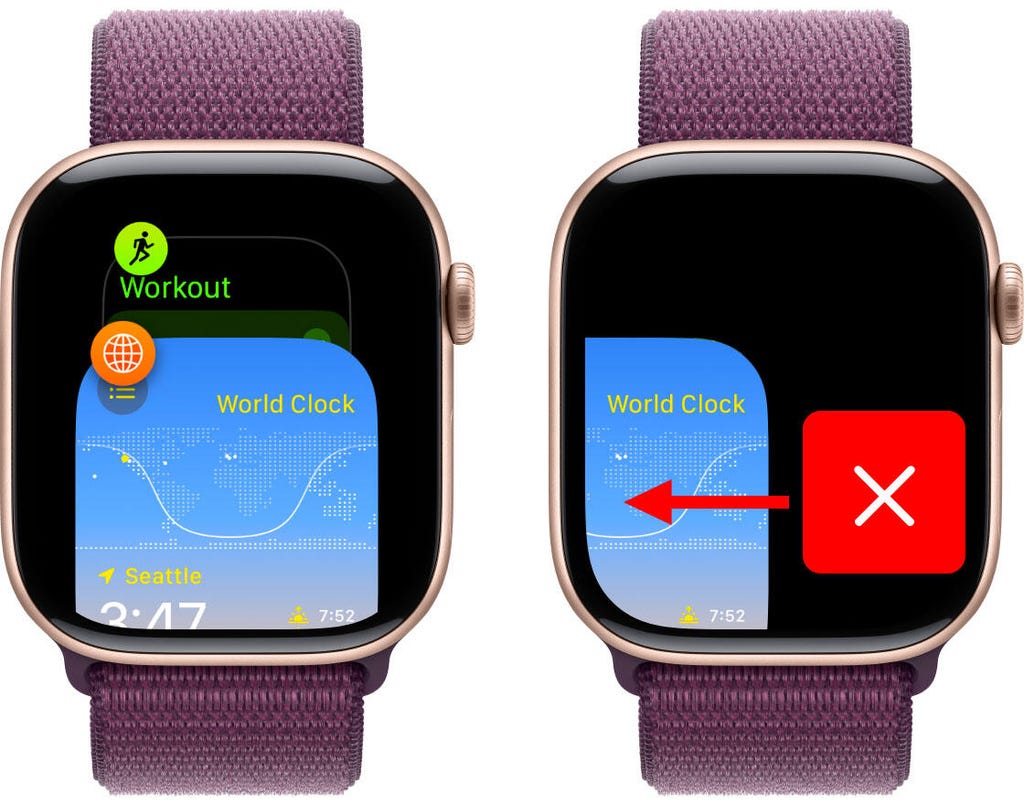
轻松在Apple Watch上强制退出应用。截图由Jeff Carlson/CNET提供
请注意,此操作仅在应用确实崩溃时才需进行——与iPhone相似,手动退出应用并无额外益处。
以上便是我钟爱的Apple Watch技巧,当然,这款广受欢迎的智能手表还拥有众多其他功能。别忘了探索下一代模型中的全新健康功能,以及Lexy Savvides对Series 10的深入评测。