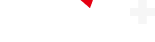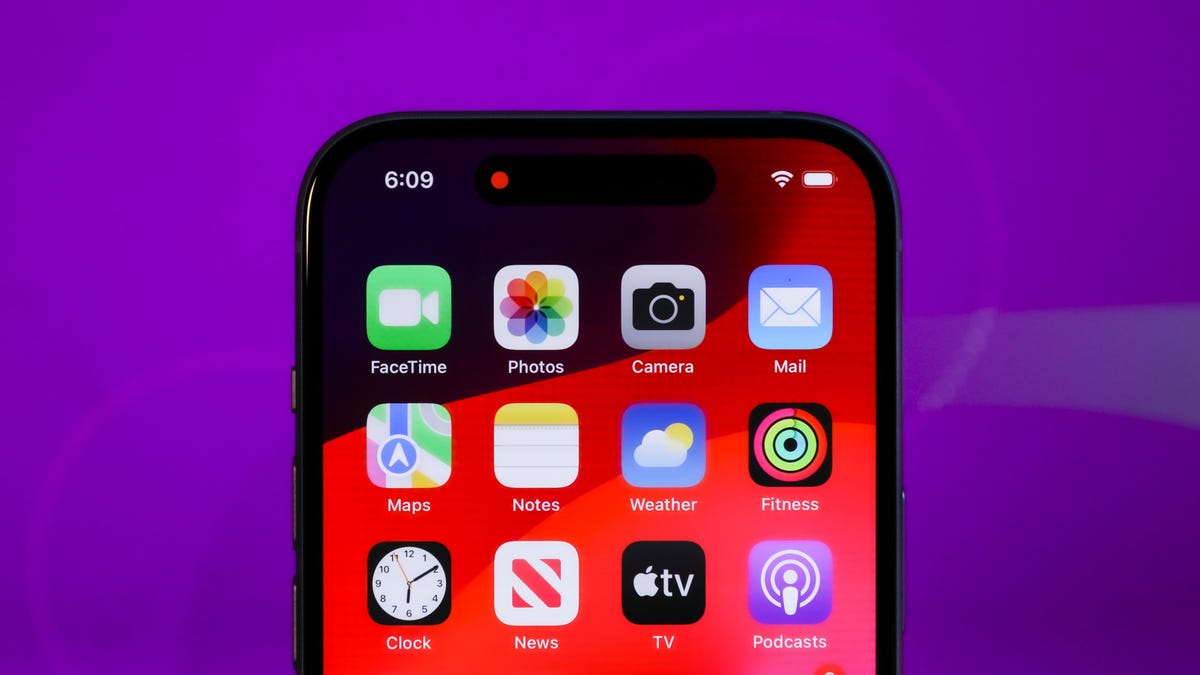
轻松捕获手机屏幕上的内容。James Martin/CNET
有时,截图已无法满足在iPhone或iPad上捕捉特定内容的需求。比如,记录如何启用某项功能的分步教程,或是保存无法轻松下载的视频片段。这时,屏幕录制便派上了用场。幸运的是,这个过程相当简单。
屏幕录制还支持音频录制,便于你加入操作说明或对显示内容的评论。之后,你可以轻松分享或保存这些录制内容。
另请参阅: 如何在任何iPhone或Android手机上截图
以下是录制iPhone或iPad屏幕的具体步骤:
开始之前
首先,请确保屏幕录制按钮已添加到设备的“控制中心”。从屏幕右上角向下滑动,寻找带有圆圈的按钮即可。若未找到,请长按控制中心中的任意位置,点击添加控件,然后找到并点击屏幕录制以将其添加。若使用的是不支持iOS 18的旧款iPhone,请进入设置 > 控制中心,滚动至更多控件部分,找到屏幕录制并点击旁边的绿色加号按钮进行添加。
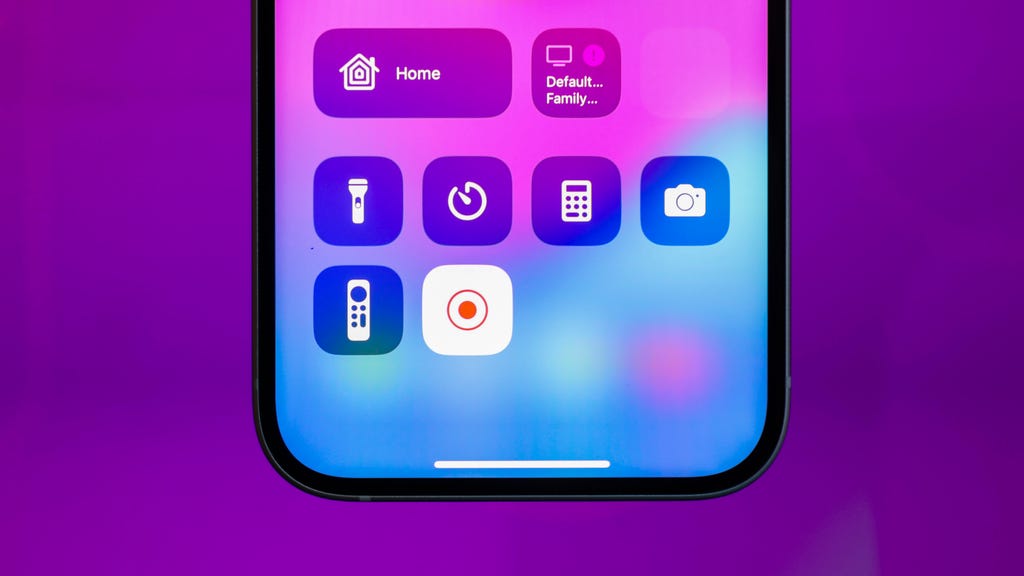
从控制中心访问屏幕录制按钮。James Martin/CNET
开始录制
添加屏幕录制快捷方式后,打开“控制中心”。在iPhone X及更新机型上,从屏幕右上角向下滑动即可访问;在iPhone X之前的机型上,则从屏幕底部向上滑动。
点击屏幕录制按钮(带有圆圈的图标)。这将启动3秒倒计时,倒计时将显示在按钮内,或(若使用iPhone 14 Pro及更新机型)显示在“灵动岛”中。
录制开始后,按钮将变为红色。若设备配备“灵动岛”,岛上也会出现红点。否则,屏幕左上角的时间旁会显示红色高亮(新款iPhone),或屏幕顶部出现红色条(旧款iPhone)。点击“灵动岛”、红色高亮或红色条即可停止录制。
录制音频,增添个性
若想在屏幕录制中加入旁白,可开启手机麦克风。
打开“控制中心”并长按屏幕录制按钮。随后,点击屏幕底部的麦克风图标。开始录制后,手机将同时捕捉你的声音。
要关闭此功能,再次长按屏幕录制按钮并点击麦克风图标。
现在,保存或分享你的录制
录制结束后,文件将自动保存到“照片”应用中。你可以在那里查看、编辑、裁剪和分享视频,随心所欲。