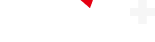只需轻击手机任意部位,包括摄像头模块,即可激活此按钮。Apple/CNET
苹果旗舰产品iPhone 16和16 Pro的一大亮点是摄像头控制按钮。但即便您的iPhone已使用多年,仍有一项功能能让您在不解锁设备或触摸屏幕的情况下快速激活摄像头。您只需在iPhone背面设置一个秘密“按钮”即可。
此功能不仅能启动相机应用,还能打开手电筒或激活Shazam以识别歌曲。无需从屏幕顶部向下滑动,即可召唤iPhone的控制中心或通知中心。只要发挥一点想象力,您几乎可以使用此功能执行手机上的所有操作。
这项功能名为Back Tap,与新款iPhone上的操作按钮类似,它提供了一种无需触摸屏幕即可与设备交互的方式。您可以在手机的任何部位轻击来激活它,包括摄像头模块。而且,即使您的iPhone配备了相当厚的保护壳,它也能正常工作。
只要运行iOS 14或更高版本,Back Tap功能就适用于iPhone 8及更新版本的设备。接下来,我们将向您展示如何启用此功能,以及如何通过“快捷指令”应用实现几乎无限的可能性。
什么是iPhone的Back Tap功能?
Back Tap是iOS 14中引入的iPhone功能,允许您通过双击或三击设备背面在iPhone上执行快捷操作。
您可以自定义iPhone上的Back Tap,轻松执行常见操作,如调出控制中心或通知中心。这对于拥有较大手机且难以从屏幕顶部向下滑动的用户尤为有用。您甚至可以同时启用两个独立的功能:Back Tap可以区分双击和三击。
根据在iPhone背面触摸的次数,您可以将双击设置为打开通知中心,将三击设置为截屏。或者,您可以将双击设置为打开控制中心,将三击设置为启动放大镜应用。尝试使用Back Tap,找到最适合您需求的轻击和功能组合。
而且,您不仅限于默认可用的Back Tap选项。借助“快捷指令”应用,您可以设置Back Tap来执行特定功能或启动任何应用。例如,您可以创建一个简单的快捷指令来打开Shazam或开始录音,然后使用快速双击或三击来激活它。您还可以使用Back Tap来触发更复杂的快捷指令,如自动将照片和视频发送到特定相册。
如何在我的iPhone上设置Back Tap?
要启用Back Tap,请前往您的设置应用。然后转到辅助功能 → 触控 → 轻点背面。在那里,您会看到用于配置双击和三击的选项列表。
以下是您可以将双击或三击映射到的功能的完整列表:
无
辅助功能快捷键
- 系统
应用切换器
相机
控制中心
手电筒
主屏幕
锁定屏幕旋转
锁屏
静音
通知中心
便捷访问
截屏
摇动
聚光灯搜索
音量减小
音量增加
- 辅助功能
辅助触控
背景声音
经典反转颜色
色彩滤镜
控制附近设备
减弱动态效果
实时字幕
朗读屏幕
放大镜
智能反转颜色
语音控制
旁白
缩放
缩放控制器
- 滚动手势
向下滚动
向上滚动
在菜单底部,您还会看到一个快捷指令列表。这些选项将根据您的“快捷指令”应用中可用的内容而有所不同。
Back Tap的一个潜在缺点是,使用时不会得到任何触觉反馈,因此可能会在错误的时间意外触发它,而且直到后来才意识到。例如,您可能会无意中双击并意外打开手电筒。在这种情况下,您可能希望将双击重新映射到一个不太常用的功能,或者关闭双击而只使用三击,以减少误触。
如何使用Back Tap快速拍照?
设置Back Tap的一种有效方法是将双击映射到相机,将三击映射到音量增加或音量减小。因为您可以按下任一音量按钮来立即拍照,所以如果音量按钮映射到Back Tap,您也可以获得相同的效果。通过这种组合,您可以用五次快速轻击iPhone背面来拍摄照片(不过,您需要在执行双击和三击之间稍作停顿,以便手机可以区分这两个动作)。
即使手机已锁定,这种Back Tap组合也能正常工作。再次强调,花点时间尝试不同的轻击和功能组合,以找到对您最有用的设置。